Roblox Voice Chat: How to Get Verified and Use It Safely
Learn how to get voice chat on Roblox, complete the verification process, set up your microphone, and stay safe while chatting.
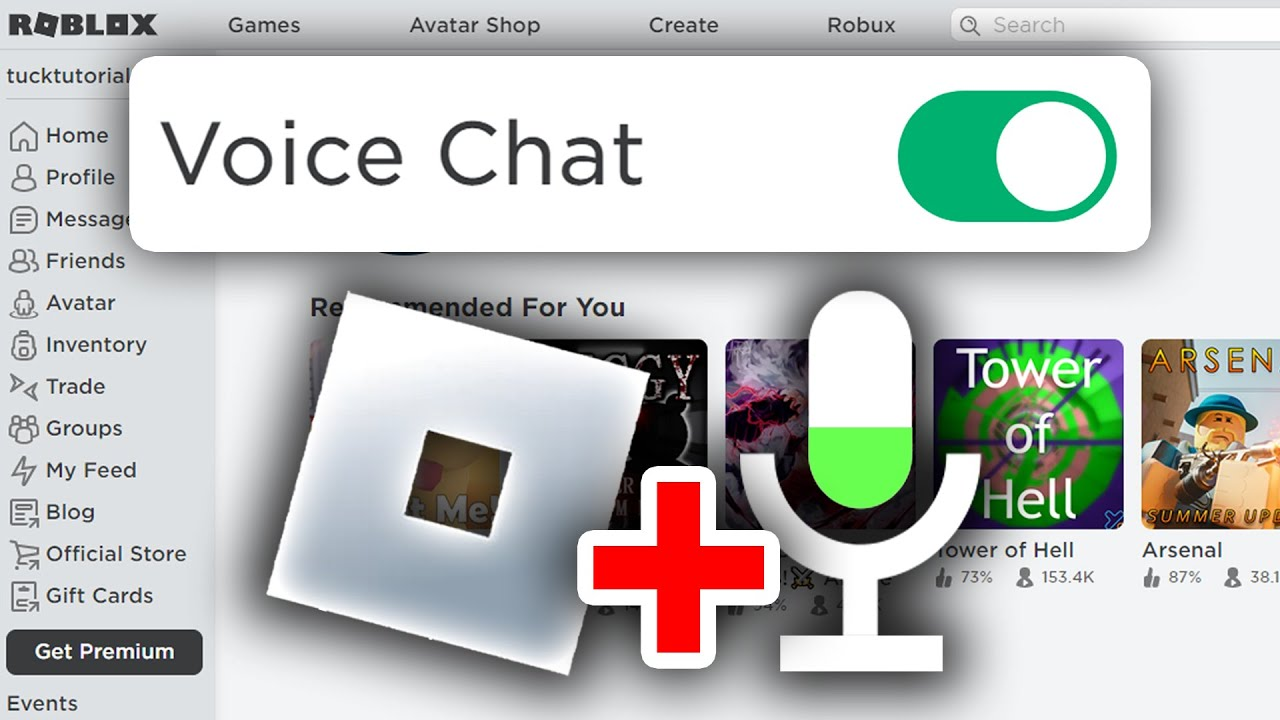
Table of Contents
What is Roblox Voice Chat?
How to Get Voice Chat on Roblox
Getting voice chat on Roblox requires a few simple steps. First, you need to verify your age (13+) using a government-issued ID. Then, you'll need to enable the feature in your settings and make sure your microphone is properly set up. We'll walk you through each step in detail below.
Roblox Voice Chat (also known as Spatial Voice) is a feature that allows users to talk to each other using microphones while playing games. Unlike text chat, voice chat creates a more immersive experience where you can hear other players based on how close they are to you in the game.
Voice chat is not available to all users automatically. To use this feature, you need to:
- Be at least 13 years old
- Verify your age with an ID
- Have a compatible device with a microphone
- Play a game that has voice chat enabled
Important to know
Benefits of Voice Chat
Better Teamwork
Coordinate with teammates more effectively during gameplay
More Immersive
Experience games with spatial audio for greater realism
Age Verification Process
Before you can get voice chat on Roblox, you need to verify your age. This is a safety measure to ensure that voice chat is only available to users who are 13 years or older.
Step-by-Step Verification Guide
- 1
Log into your Roblox account
Make sure you're using the account you want to verify.
- 2
Go to Account Settings
Click on the gear icon in the top right corner and select "Settings".
- 3
Navigate to the Privacy tab
In your settings, click on the "Privacy" tab.
- 4
Find the Verify My Age button
Look for the "Verify My Age" button in the Voice Chat section.
- 5
Follow the ID verification process
You'll need to provide a government-issued ID or passport. Roblox uses a third-party service to verify your ID.
- 6
Wait for verification
The verification process usually takes a few minutes, but it can take up to 24 hours in some cases.
Privacy Notice
Troubleshooting Verification Issues
Setting Up Your Microphone
Once you've been verified, you'll need to make sure your microphone is properly set up to use voice chat in Roblox.
Desktop Setup
- 1
Connect your microphone to your computer
- 2
Open your computer's sound settings
- 3
Set your microphone as the default input device
- 4
Test your microphone to ensure it's working
- 5
Launch Roblox and join a game with voice chat
Mobile Setup
- 1
Make sure your device has a working microphone
- 2
Open your device settings and go to Privacy
- 3
Ensure Roblox has permission to use your microphone
- 4
Open the Roblox app and join a game with voice chat
- 5
Look for the voice chat icon to confirm it's working
Using Voice Chat In-Game
Once you've set up your microphone and joined a game with voice chat enabled, here's how to use it:
Voice Chat Controls
Talking to Others
In most games, voice chat is proximity-based. This means you can only hear players who are near your character in the game. The closer they are, the louder their voice will be.
Adjusting Voice Settings
You can adjust voice chat settings in-game. Look for the voice chat icon (usually a microphone) in the game's interface. From there, you can mute yourself, adjust volume, or mute other players.
Pro Tip
Troubleshooting Microphone Issues
Staying Safe with Voice Chat
Voice chat can enhance your Roblox experience, but it's important to use it safely and responsibly. Here are some tips to help you stay safe while using voice chat.
Personal Information
Never share personal information like your real name, address, school, phone number, or any other identifying details while using voice chat. Remember that you don't know who might be listening.
Stranger Danger
Be cautious when talking to people you don't know. Remember that people online may not be who they claim to be. Never agree to meet someone you've only met through Roblox.
Voice Chat Safety Rules
- 1
Be respectful to other players and avoid using offensive language
- 2
Report inappropriate behavior using Roblox's reporting system
- 3
Mute players who are being disruptive or inappropriate
- 4
Never share account information or passwords, even with friends
- 5
Be aware of your surroundings in real life when using voice chat
Warning
Parental Controls
Parents can help ensure their children's safety while using voice chat by setting up parental controls:
Setting Up Parental Controls
- 1
Log into the parent account on Roblox.com
- 2
Click on the gear icon and select "Settings"
- 3
Select "Security" and then "Parent PIN"
- 4
Create a 4-digit PIN
- 5
Go to "Privacy" settings and adjust voice chat permissions